Cara Menginstal Windows Xp
Pertama-tama anda harus sudah menyiapkan kepingan CD Windows XP, versinya terserah anda, mau Windows XP Professional, Home Edition, atau yang lain. Dan pastikan komputer atau PC anda memiliki CD/DVD-Drive Hardwarenya. Berikut langkah-langkahnya:
1. Ubah Boot Priority yang ada di BIOS pada komputer dengan cara Menekan Delete, Esc, F1, atau F2 pada keyboard saat komputer baru dinyalakan. Pada BIOS SetUp, cari menu yang berhubungan dengan Boot Priority dan jadikan CDROM atau DVDROM sebagai urutan pertama dan Harsdisk/HDD urutan keduanya, save dan restart (setiap komputer kadang berbeda tipe BIOS dan menunya, tapi yang penting jandikan CDROM di urutan pertama).
2. Tunggu sampai ada tulisan Press any key to boot from CD.. maka tekan sembarang tombol pada keyboard.

3. Maka akan muncul Windows Setup seperti gambar dibawah ini

4. Pada saat itu file-file dari CD sedang di load ke komputer

5. Setelah itu ada tiga pilihan Instalasi, Enter untuk menginstal Windows XP, "R"untuk Repair Windows XP yang sebelumnya sudah terinstal, dan F3 untuk keluar dari proses istalasi.

6. Akan ada Windows XP Licensing Agrement, untuk menyetujui ketentuan tekanF8

7. Selanjutnya proses Pastisi Harddisk, ukuran/kapasitas dan jumlah partisi terserah anda.
Perhatian : "jika sebelumnya sudah terinstal Sistem Operasi, hapus dulu partisi sistemnya kemudian baru tentukan lagi partisinya. jika tidak maka sistem operasi akan korup/error"

8. Kalo mau langsung menginstal, tekan Enter, tapi kalo mau membagi partisi, tekan C. maka akan tampil pembagian partisi seperti gambar dibawah ini (pembagian dalam satuan MB. contoh : jika ingin 25 GB, maka ditulis 25000 MB).

9. Jika sudah, tekan Enter pada partisi yang anda inginkan (saya sarankan pada partisi urutan pertama, untuk mempermudah proses instalasi).

10. Maka akan muncul pilihan format partisi (saya sarankan pilih yang Quick, karena prosesnya lebih cepat). Ket : FAT untuk harddisk kurang dari 10 GB danNTFS untuk harddisk lebih dari 10 GB.

11. Lalu proses format berlangsung seperti gambar dibawah ini.

12. Setelah itu, proses penyalinan file instalasi.

13. Setelah proses penyalinan selesai, komputer akan restart otomatis. untuk mempercepat restart, anda bisa langsung tekan Enter.

14. Lalu akan muncul tampilan Grafik Windows XP seperti gambar dibawah ini.

15. Setelah itu akan muncul proses instalasi berbasis grafik seperti gambar dibawah ini.


16. Ikuti langkah-langkahnya sampai pada bagian restart. tekan OK untuk langsung restart seperti gamabr dibawah ini.

17. Dan akan muncul lagi jendela Windows XP seperti gambar dibawah.

18. Akan mucul tampilan grafik Welcome to Microsoft Windows dan klik Next.

19. Dan pada bagian Help Protect Your PC sebaiknya pilih Not Right Now.

20. Lalu tinggal Next, Next, dan Next... Sampai muncul jendela Welcome

21. Dan akhirnya muncul tampilan dekstop Windows XP seperti gambar dibawah ini.

22. Lalu tinggal instal CD Driver Hardware dan aplikasi pendukung lainnyaSelesai sudah Instal Windows Xp^^
Ok Sekarang Instal Windows Vista
Ok Sekarang Instal Windows Vista
berikut langkah-langkah yang mudah dan lengkap cara menginstal windows vista :
1. Siapkan CD WINDOWS VISTA
2. Siapkan CD DRIVER MOTHERBOARD
3. Atur bios terlebih dahulu agar prioritas bootingnya dimulai dari CD(DVD)-ROM, caranya:
a. Masuk ke BIOS dengan menekan tombol Del, atau F1, atau juga F2.
Pilih menu Advanced Settings, kemudian carilah ‘Boot Priority’ atau yang sejenis.
b. ubah pengaturanya, agar CDROM jadi urutan yang pertama kemungkinan pilihan ini ada 2 jenis
* menu ‘First boot priority’, ‘Second boot priority’ dll: Aturlah ‘First boot priority’ ke ‘CDROM’ dengan menekan tombol PgDn/Pgup (Page Down/Up) atau +/-.
Atur juga ‘Second boot priority’nya ke HDD0/HDD1.
* Jika menunya ‘Boot priority’: atur ke ‘CDROM, C, A’ atau ‘CDROM, A,
C. dengan menekan tombol PgDn/Up.
gak usah di utak-atik biosnya. biarin aja bios diload masukin CD WINDOWSnya, lalu Restart komputer, trus tekan-tekan F8 atau F10 atau F11 (boleh dicoba satu-satu) nanti bakal muncul opsi boot selection. pilih aja yg ada 'bau' cd-nya. trus enter. selesai deh...ga pake repot-repot...
4. Tunggu beberapa saat sampai muncul tulisan "press any key to boot from CD" seperti tampilan Seperti gambar di bawah ini
WINDOWS VISATA SEDANG MEMUAT FILE
PILIH BAHASA
LALU TEKAN NEXT
SETINGAN DI BUAT DEFAULT AJA DI ATAS CUMAN CONTOH! TEKAN NEXT
TEKAN NEXT TUK MELANJUTKAN MENGINSTAL
KLIK KIRI DENGAN MOUSE 1X PADA INSTAL NOW
| PART 2 |
This section is the collecting information part. First you will need your Windows “Product Key”. This will be on the disk packaging provided with your CD’s/DVD’s. The product key will be 25 digits long and will contain letters and numbers.
CEKLIST PADA AUTOMATCALLY ACTIVATE WINDOWS WHEN I’M ONLINE DIHILANGKAN LALU TEKAN NEXT DENGAN MOUSE
MASUKKAN PRODUC KEY
BERI CEKLIST DENGAN KLIK KIRI 1X DENGAN MOUSE DI I ACCEPT THE LINCES TERMS LALU KILIK NEXT
Now you will asked the type of installation you wish to do. Click on “Custom” to continue.
SETELAH TAMPIL GAMBAR DI ATAS PILIH COSTUM ADVANCED
To setup the harddrive, click on “NEW”
Select the amount of size you wish to use and click on “APPLY”.
It will take a few moments to apply the settings.
Once done, click on “FORMAT” to format the drive.
You will receive a warning, click “OK” to continue, as all info will be permanently deleted.
Windows is now formating the drive, this may take a few moments so be patient.
Once done click on “NEXT” to continue.
This section is for installing Windows, it will take sometime and does not require any input from you, so go make a cup of tea or watch TV as it may take up to an hour. Make sure there are no disks in your floppy drive, as the computer will reboot a few times during this process.
Windows now copies files:
Windows expands the files:
Windows is installing features:
Windows is installing updates:
Windows is doing a restart: It will do this automatically if you are not about, otherwise you can click “Restart Now” to speedthings up slightly.
The computer reboots:
If you get this message then you have left the a floppy disk in the floppy drive or your harddrive is not in the BIOS boot sequence correctly. Remove disk or fix BIOS then press “Any Key” to continue.
You may also get this message “Press any key to boot from CD or DVD..”, do not press and key and allow this to pass.
Windows continues Loading:
Windows is now booting for the first time, don’t be fooled there could still be a few reboots and quite a bit of installing to go.
Windows continues to install:
Windows does more updating and installing:
Windows reboots a few more times:
and then finally:
Something to do.
Next Input your Username for the computers Administrator account. Then Click on Password.
Now input your password (One you will remember) and then retype the password to confirm. Also type in a password hint that would help you remember it just in case. You may also change the default local login image by clicking on a different picture.
If you change the image it will change as per below. Once done click “NEXT” to continue.
Now choose a computer name (Mainly used for ID on a network), and select a different background image if you wish.
If you change the background it will change as per below. Click “NEXT” to continue.
Next you need to check the time zone is correct and also the time and date. Time and date in from the BIOS, but “Time Zone” needs to be set, it will defaulted to the most common language location used by your default language as set earlier. Click the “Down arrow” at the end of the box.
Now select your “Time Zone”. Once you are happy with your selection click on “NEXT” to continue
Now select your Windows protection method. We recommend the top option “Use Recommended settings”, click on your selection to continue.
That is all the information gathered that is needed, Windows Install will thank you, click on “START” to continue….
and begin to load.
and load….Cara Menginstal Windows Vista (Lengkap Dengan Gambar)
Now the Windows “LOGIN” screen. Type in your password and click on the arrow (Or press “ENTER”) to continue.Cara Menginstal Windows Vista (Lengkap Dengan Gambar)
Windows “WELCOMES” you…. Cara Menginstal Windows Vista (Lengkap Dengan Gambar)
Windows now “PREPARES THE DESKTOP”
Windows desktop appears and the stages of the install begin.
Several personalised settings will be installed.
The desktop will soon appear.
Semoga Artikel Cara Menginstal Windows Vista Semoga Bermanfaat Buat Anda^^
Ok Sekarang Cara Instal Windows 7 (Seven)
Ok Sekarang Cara Instal Windows 7 (Seven)
Haiii,, Halooooo, saya akan share ilmu tentang Cara Install Ulang Windows 7 Lengkap+Gambar, dalam hal install windows ini masih banyak yang tidak mengetahui caranya, tapi kalau bagi siswa SMK yang mengambil jurusan komputer rata-rata bisa menginstall ulang komputer/laptop nya sendiri, bagi kamu yang belum bisa, ayo ikuti langkah2 menginstall ulang windows 7 dibawah ini. gampang kok :D
Pastikan kalo kita udah backup drivernya, agar setelah install gak perlu download lagi, bagi yang belum, baca aja disini Cara Backup Driver Windows Dalam 5 Menit. Gampang juga kok :D
Sebelum install windows 7, tentu saja kamu harus punya CD Windows 7 yang masih baik kondisi nya, kalau udah rusak, buang saja , hihi
Oke, langsung aja Masukan CD Windows 7 , lalu setting Bios agar boot ke CDROM, jika belum di setting, lihat disini Cara Setting Booting Bios Ke CDROM.
Jika sudah, akan ada tulisan Press Any Key To Continue, Enter aja.
Maka akan muncul seperti ini.
KLIK GAMBAR UNTUK MEMPERBESAR :)
Pastikan kalo kita udah backup drivernya, agar setelah install gak perlu download lagi, bagi yang belum, baca aja disini Cara Backup Driver Windows Dalam 5 Menit. Gampang juga kok :D
Sebelum install windows 7, tentu saja kamu harus punya CD Windows 7 yang masih baik kondisi nya, kalau udah rusak, buang saja , hihi
Oke, langsung aja Masukan CD Windows 7 , lalu setting Bios agar boot ke CDROM, jika belum di setting, lihat disini Cara Setting Booting Bios Ke CDROM.
Jika sudah, akan ada tulisan Press Any Key To Continue, Enter aja.
Maka akan muncul seperti ini.
KLIK GAMBAR UNTUK MEMPERBESAR :)
Pilih Install now
Centang I accept the license terms, lalu next..
Pilih Custom..
Pilih Partisi yang akan di isi dengan Windows 7, karena ini hanya ada 1 partisi, maka langsung saja, tetapi di laptop/PC anda pasti ada beberapa partisi, pilih yang partisi C, sekitar 100GB, bisa di cek di MyComputer..
Karena ada pertanyaan dari teman yaitu cara nya agar data2 saya yang lain tidak hilang, dan yang dihapus cuma windows 7 nya bagaimana?
Penjelasan
Ini cukup sulit dijawab, karena data dan disk di setiap komputer/laptop berbeda, tetapi saya akan menjelaskan garis besarnya..
Secara umum, file windows yang akan kita format dan kita install ulang berada di local disk C yang berkapasitas kurang lebih 100 GB, dan data2 kita terletak di Local Disk D, atau E, dan seterusnya, jadi kita hanya perlu masuk ke windows 7, dan buka disk C, kira2 isi file nya seperti ini
Jika isinya seperti gambar diatas, maka disk C itulah yang akan kita gunakan untuk diformat dan diinstall ulang, jika tidak, lihat di local disk yang lain.
----------------------------------
Oke, setelah tau, maka kita kembali lagi ke proses install, pilih disk yang berisi windows dan klik Drive Options, lalu Format. Setelah Format lalu Next, windows akan memulai install, kira2 30 menit,
Masukan Username (Nama Kamu) dan nama Komputer
Hilangkan Centang Automatically, lalu next
Pilih Ask Me Later
Atur Waktu diwilayah Anda
Keluar kan CD nya, SELESAI !
Setelah selesai install windows, sekarang tinggal install drivernya, liat aja di Cara Install Driver Yang Sudah Di Backup ..
Ok Sekarang Kita Instal Windows 8
Langkah Langkah Panduan Cara Instal Windows 8 Dengan Benar Dan Komplet

Langkah Langkah Panduan Cara Instal Windows 8 Dengan Benar Dan Komplet, Kali ini windows8kita akan berbagi bagaimana caranya menginstal windows 8, Step by step ini sebenarnya mudah di mengerti jika kita pernah instal windows 7 sebelumnya.
Instalasi Windows 8 bukanlah prosedur yang rumit. Dan Menurut windows8kita Selama sistem anda memenuhi setidaknya persyaratan Windows minimum 8 perangkat keras untuk menjalankan, Anda dapat menginstalnya sendiri.
Sebelum Anda memulai prosedur instalasi, cari kode aktivasi (atau disebut kunci produk) yang diperlukan untuk seluruh proses untuk memulai. Tanpa itu, Anda tidak dapat menginstal Windows 8. Kode ini didistribusikan dengan salinan ritel Anda Windows 8.
Masukkan disk instalasi ke komputer Anda atau perangkat dan boot komputer Anda atau perangkat dari itu. Tergantung pada bagaimana dikonfigurasi, Anda mungkin perlu mengedit sistem input-output dasar (BIOS) dan mengubah urutan boot agar sistem Anda mulai pertama dari DVD atau Blu-ray drive.
Pada awal proses instalasi, Anda akan diminta untuk memilih partisi di mana Anda ingin menginstal Windows 8. Jika Anda menginstal pada komputer baru atau perangkat, Anda akan melihat hard disk Anda sebagai salah satu potongan dari ruang yang tidak terisi. Anda harus membuat partisi baru untuk itu. Ketika membuat partisi, perlu diingat bahwa yang terbaik adalah untuk mengalokasikan setidaknya 25 GB untuk Windows 8 untuk memastikan Anda memiliki ruang untuk itu dan aplikasi yang Anda akan menginstalnya sementara untuk menggunakannya. Jika Anda berencana untuk menginstal banyak aplikasi dan permainan, mengalokasikan ruang yang lebih.
Ketika membuat partisi ini, Windows Setup secara otomatis membuat partisi lain bernama Sistem Reserved, sekitar 350 MB. Tinggalkan partisi ini tak tersentuh dan tidak menghapusnya. Ini menyimpan alat pemulihan yang diperlukan ketika menghadapi kegagalan dan masalah.
Jika Anda memiliki partisi, semua yang perlu Anda lakukan adalah memilih salah satu di mana Anda ingin menginstal Windows 8. Cara terbaik adalah untuk memformat partisi tersebut sehingga tidak ada data yang di atasnya, dan perlu di ketahui bahwa Windows 8 dapat menggunakan semua ruang di atasnya.
Setelah proses instalasi selesai, Anda mulai menyesuaikan instalasi Windows 8. Anda akan diminta untuk memilih apakah Anda ingin menggunakan pengaturan express (pengaturan default) atau menyesuaikan hal-hal secara rinci.
Untuk memastikan Windows 8 akan bekerja dengan cara yang Anda inginkan, pilih Customize dan pergi melalui beberapa langkah tambahan.
Sebelum logon pertama, Anda akan diminta untuk memasukkan rincian dari akun Microsoft Anda (alamat email dan password). Jika Anda tidak memiliki account Microsoft, yang terbaik adalah untuk membuat satu pada komputer atau perangkat dengan koneksi internet sebelum proses instalasi.
Sekarang, Anda akan belajar cara menginstal Windows 8 dari awal pada komputer baru atau perangkat.
Masukkan Windows 8 disc instalasi ke DVD atau Blu-ray reader. Mulai dari disk. Tergantung pada bagaimana sistem Anda sudah diatur, Anda mungkin perlu memasukkan BIOS komputer Anda dan mengaturnya untuk boot dari pembaca DVD atau Blu-ray.
Langkah 1. Tekan tombol pada keyboard Anda ketika diminta untuk melakukannya, untuk memulai proses setup Windows 8.


Langkah 2. Pilih bahasa yang ingin Anda instal, format waktu dan mata uang yang ingin Anda gunakan, dan metode keyboard atau masukan. Klik atau Pilih Next. Klik atau Pilih Install sekarang.

Langkah 3. Anda akan diminta untuk memasukkan kunci produk. Ketik kunci produk untuk instalasi Windows 8 Anda dan klik atau tekan Next.

Langkah 4. Anda akan diminta untuk menerima persyaratan lisensi. Baca persyaratan lisensi dan pilih Saya menerima persyaratan lisensi. Klik Next.

Langkah 5. Anda akan diminta untuk memilih jenis instalasi yang ingin Anda lakukan. Pilih Yang Custom: Instal Windows saja (advanced).

Langkah 6. Anda akan ditanya di mana Anda ingin menginstal Windows. Pilih mana Anda ingin menginstal Windows 8. Klik Drive options (advanced) untuk membuka daftar pilihan untuk mengelola ruang disk yang tersedia.

Klik New dan menentukan ukuran partisi yang akan dibuat untuk Windows 8. Klik Apply.Nnati Anda akan diberitahu bahwa Windows mungkin membuat partisi tambahan untuk sistem file .. Klik atau tekan OK.

Pilih partisi yang baru saja dibuat dan klik Format. Anda diberitahu bahwa semua data pada partisi ini akan hilang. Klik atau tekan OK untuk mengkonfirmasi bahwa Anda ingin partisi yang akan diformat. Klik atau tekan Next untuk memulai proses instalasi.

Langkah 7. Tunggu sampai proses instalasi selesai dan untuk sistem anda untuk me-restart. Proses kustomisasi untuk instalasi Windows 8 Anda dimulai.
Langkah 8. Pilih warna yang ingin Anda gunakan untuk instalasi Windows 8 Anda dan ketik nama yang ingin Anda tetapkan untuk komputer atau perangkat. Klik atau tekan Next untuk mulai mengkonfigurasi pengaturan penting lainnya. Jika Anda menginstal Windows 8 pada laptop atau perangkat dengan kartu jaringan nirkabel, Anda akan diminta untuk memilih jaringan nirkabel yang untuk menghubungkan dan memperkenalkan rincian koneksi yang sesuai.

Langkah 9. Klik Customize untuk menyesuaikan Windows 8 pengaturan secara rinci.

Langkah 10. Pilih apakah Anda ingin file sharing diaktifkan. Pilih bagaimana Anda ingin Windows 8 untuk melindungi dan memperbarui komputer atau perangkat dengan memutar switch On atau Off. Klik Next.
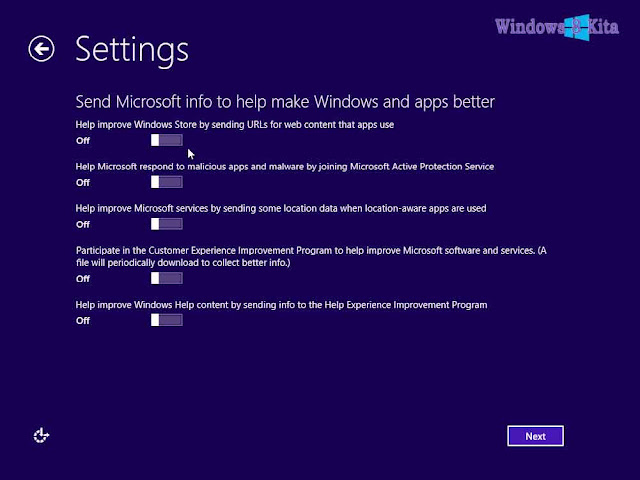
Langkah 11. Pilih jenis informasi yang ingin Anda kirim ke Microsoft saat menggunakan Windows 8 dan aplikasi yang Anda install dengan memutar switch On atau Off. Klik Next.

Langkah 12. Pilih apakah Anda ingin Windows 8 untuk memeriksa online untuk solusi untuk masalah yang mungkin Anda hadapi saat menggunakannya dan apakah Anda ingin membiarkan aplikasi menggunakan nama Anda, gambar akun, atau lokasi data. Putar switch Aktif atau Tidak aktif untuk setiap pengaturan sesuai dengan preferensi Anda. Klik Next.

Langkah 13. Anda akan diminta untuk akun Microsoft untuk sign in Ketikkan alamat email untuk akun Microsoft Anda dan klik atau tekan Next. Anda akan diminta untuk memasukkan sandi akun Microsoft.
Jika Windows 8 tidak mendeteksi koneksi internet aktif (misalnya, bila dipasang pada laptop belum terhubung ke jaringan nirkabel), ia akan meminta Anda untuk terhubung ke jaringan dan kemudian menggunakan akun Microsoft untuk sign in ketik password Anda di bidang yang sesuai dan klik atau tekan Next.
Langkah 14. Anda akan diminta untuk memasukkan beberapa informasi verifikasi keamanan yang digunakan jika Anda perlu untuk memulihkan akun Anda. Masukkan rincian yang diminta dan klik atau tekan Next. Windows 8 membutuhkan waktu untuk menyelesaikan semua persiapan yang diperlukan.

Ketika Anda login, jangan lupa untuk mengeluarkan CD instalasi dan menyimpannya dengan aman. Anda sekarang dapat menggunakan Windows 8 dan semua fitur yang tersedia. Anda juga akan menerima email atau pesan SMS untuk meminta Anda untuk mengkonfirmasi ini komputer atau perangkat sebagai PC terpercaya. Hal ini penting karena tanpa konfirmasi ini Anda tidak dapat menggunakan semua fitur sinkronisasi di Windows 8.
Jika Anda telah menggunakan Windows 8 pada komputer lain atau perangkat dengan akun Microsoft yang sama yang Anda gunakan untuk log on, pengaturan Anda dari perangkat lain secara otomatis bermigrasi ke instalasi ini. Setelah Anda menginstal Windows 8, jangan lupa untuk mengaktifkannya. Anda tidak akan dapat menyesuaikan sepenuhnya sampai aktivasi dilakukan dari Settings PC.
Itulah step by step cara instalasi windows 8, gimana menurut anda semua, mudah dan gampang bukan. Untuk sobat windows8kita yang masih mengalami kebingung dalam proses instalasi windows 8, sobat bisa bertanya melalu form komentar di bawah ini.
Ok Sampai Disini Dulu ya Sob
Kalau mau Kenal lebih Dekat Silahkan ADD FB Aku
Elromii@yahoo.com
Thanks^^

Langkah Langkah Panduan Cara Instal Windows 8 Dengan Benar Dan Komplet, Kali ini windows8kita akan berbagi bagaimana caranya menginstal windows 8, Step by step ini sebenarnya mudah di mengerti jika kita pernah instal windows 7 sebelumnya.
Instalasi Windows 8 bukanlah prosedur yang rumit. Dan Menurut windows8kita Selama sistem anda memenuhi setidaknya persyaratan Windows minimum 8 perangkat keras untuk menjalankan, Anda dapat menginstalnya sendiri.
Sebelum Anda memulai prosedur instalasi, cari kode aktivasi (atau disebut kunci produk) yang diperlukan untuk seluruh proses untuk memulai. Tanpa itu, Anda tidak dapat menginstal Windows 8. Kode ini didistribusikan dengan salinan ritel Anda Windows 8.
Masukkan disk instalasi ke komputer Anda atau perangkat dan boot komputer Anda atau perangkat dari itu. Tergantung pada bagaimana dikonfigurasi, Anda mungkin perlu mengedit sistem input-output dasar (BIOS) dan mengubah urutan boot agar sistem Anda mulai pertama dari DVD atau Blu-ray drive.
Pada awal proses instalasi, Anda akan diminta untuk memilih partisi di mana Anda ingin menginstal Windows 8. Jika Anda menginstal pada komputer baru atau perangkat, Anda akan melihat hard disk Anda sebagai salah satu potongan dari ruang yang tidak terisi. Anda harus membuat partisi baru untuk itu. Ketika membuat partisi, perlu diingat bahwa yang terbaik adalah untuk mengalokasikan setidaknya 25 GB untuk Windows 8 untuk memastikan Anda memiliki ruang untuk itu dan aplikasi yang Anda akan menginstalnya sementara untuk menggunakannya. Jika Anda berencana untuk menginstal banyak aplikasi dan permainan, mengalokasikan ruang yang lebih.
Ketika membuat partisi ini, Windows Setup secara otomatis membuat partisi lain bernama Sistem Reserved, sekitar 350 MB. Tinggalkan partisi ini tak tersentuh dan tidak menghapusnya. Ini menyimpan alat pemulihan yang diperlukan ketika menghadapi kegagalan dan masalah.
Jika Anda memiliki partisi, semua yang perlu Anda lakukan adalah memilih salah satu di mana Anda ingin menginstal Windows 8. Cara terbaik adalah untuk memformat partisi tersebut sehingga tidak ada data yang di atasnya, dan perlu di ketahui bahwa Windows 8 dapat menggunakan semua ruang di atasnya.
Setelah proses instalasi selesai, Anda mulai menyesuaikan instalasi Windows 8. Anda akan diminta untuk memilih apakah Anda ingin menggunakan pengaturan express (pengaturan default) atau menyesuaikan hal-hal secara rinci.
Untuk memastikan Windows 8 akan bekerja dengan cara yang Anda inginkan, pilih Customize dan pergi melalui beberapa langkah tambahan.
Sebelum logon pertama, Anda akan diminta untuk memasukkan rincian dari akun Microsoft Anda (alamat email dan password). Jika Anda tidak memiliki account Microsoft, yang terbaik adalah untuk membuat satu pada komputer atau perangkat dengan koneksi internet sebelum proses instalasi.
Sekarang, Anda akan belajar cara menginstal Windows 8 dari awal pada komputer baru atau perangkat.
Masukkan Windows 8 disc instalasi ke DVD atau Blu-ray reader. Mulai dari disk. Tergantung pada bagaimana sistem Anda sudah diatur, Anda mungkin perlu memasukkan BIOS komputer Anda dan mengaturnya untuk boot dari pembaca DVD atau Blu-ray.
Langkah 1. Tekan tombol pada keyboard Anda ketika diminta untuk melakukannya, untuk memulai proses setup Windows 8.


Langkah 2. Pilih bahasa yang ingin Anda instal, format waktu dan mata uang yang ingin Anda gunakan, dan metode keyboard atau masukan. Klik atau Pilih Next. Klik atau Pilih Install sekarang.

Langkah 3. Anda akan diminta untuk memasukkan kunci produk. Ketik kunci produk untuk instalasi Windows 8 Anda dan klik atau tekan Next.

Langkah 4. Anda akan diminta untuk menerima persyaratan lisensi. Baca persyaratan lisensi dan pilih Saya menerima persyaratan lisensi. Klik Next.

Langkah 5. Anda akan diminta untuk memilih jenis instalasi yang ingin Anda lakukan. Pilih Yang Custom: Instal Windows saja (advanced).

Langkah 6. Anda akan ditanya di mana Anda ingin menginstal Windows. Pilih mana Anda ingin menginstal Windows 8. Klik Drive options (advanced) untuk membuka daftar pilihan untuk mengelola ruang disk yang tersedia.

Klik New dan menentukan ukuran partisi yang akan dibuat untuk Windows 8. Klik Apply.Nnati Anda akan diberitahu bahwa Windows mungkin membuat partisi tambahan untuk sistem file .. Klik atau tekan OK.

Pilih partisi yang baru saja dibuat dan klik Format. Anda diberitahu bahwa semua data pada partisi ini akan hilang. Klik atau tekan OK untuk mengkonfirmasi bahwa Anda ingin partisi yang akan diformat. Klik atau tekan Next untuk memulai proses instalasi.

Langkah 7. Tunggu sampai proses instalasi selesai dan untuk sistem anda untuk me-restart. Proses kustomisasi untuk instalasi Windows 8 Anda dimulai.
Langkah 8. Pilih warna yang ingin Anda gunakan untuk instalasi Windows 8 Anda dan ketik nama yang ingin Anda tetapkan untuk komputer atau perangkat. Klik atau tekan Next untuk mulai mengkonfigurasi pengaturan penting lainnya. Jika Anda menginstal Windows 8 pada laptop atau perangkat dengan kartu jaringan nirkabel, Anda akan diminta untuk memilih jaringan nirkabel yang untuk menghubungkan dan memperkenalkan rincian koneksi yang sesuai.

Langkah 9. Klik Customize untuk menyesuaikan Windows 8 pengaturan secara rinci.

Langkah 10. Pilih apakah Anda ingin file sharing diaktifkan. Pilih bagaimana Anda ingin Windows 8 untuk melindungi dan memperbarui komputer atau perangkat dengan memutar switch On atau Off. Klik Next.
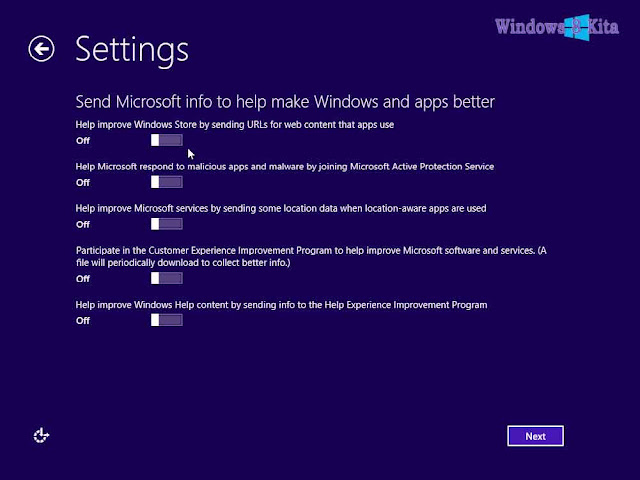
Langkah 11. Pilih jenis informasi yang ingin Anda kirim ke Microsoft saat menggunakan Windows 8 dan aplikasi yang Anda install dengan memutar switch On atau Off. Klik Next.

Langkah 12. Pilih apakah Anda ingin Windows 8 untuk memeriksa online untuk solusi untuk masalah yang mungkin Anda hadapi saat menggunakannya dan apakah Anda ingin membiarkan aplikasi menggunakan nama Anda, gambar akun, atau lokasi data. Putar switch Aktif atau Tidak aktif untuk setiap pengaturan sesuai dengan preferensi Anda. Klik Next.

Langkah 13. Anda akan diminta untuk akun Microsoft untuk sign in Ketikkan alamat email untuk akun Microsoft Anda dan klik atau tekan Next. Anda akan diminta untuk memasukkan sandi akun Microsoft.
Jika Windows 8 tidak mendeteksi koneksi internet aktif (misalnya, bila dipasang pada laptop belum terhubung ke jaringan nirkabel), ia akan meminta Anda untuk terhubung ke jaringan dan kemudian menggunakan akun Microsoft untuk sign in ketik password Anda di bidang yang sesuai dan klik atau tekan Next.
Langkah 14. Anda akan diminta untuk memasukkan beberapa informasi verifikasi keamanan yang digunakan jika Anda perlu untuk memulihkan akun Anda. Masukkan rincian yang diminta dan klik atau tekan Next. Windows 8 membutuhkan waktu untuk menyelesaikan semua persiapan yang diperlukan.

Ketika Anda login, jangan lupa untuk mengeluarkan CD instalasi dan menyimpannya dengan aman. Anda sekarang dapat menggunakan Windows 8 dan semua fitur yang tersedia. Anda juga akan menerima email atau pesan SMS untuk meminta Anda untuk mengkonfirmasi ini komputer atau perangkat sebagai PC terpercaya. Hal ini penting karena tanpa konfirmasi ini Anda tidak dapat menggunakan semua fitur sinkronisasi di Windows 8.
Jika Anda telah menggunakan Windows 8 pada komputer lain atau perangkat dengan akun Microsoft yang sama yang Anda gunakan untuk log on, pengaturan Anda dari perangkat lain secara otomatis bermigrasi ke instalasi ini. Setelah Anda menginstal Windows 8, jangan lupa untuk mengaktifkannya. Anda tidak akan dapat menyesuaikan sepenuhnya sampai aktivasi dilakukan dari Settings PC.
Itulah step by step cara instalasi windows 8, gimana menurut anda semua, mudah dan gampang bukan. Untuk sobat windows8kita yang masih mengalami kebingung dalam proses instalasi windows 8, sobat bisa bertanya melalu form komentar di bawah ini.
Ok Sampai Disini Dulu ya Sob
Kalau mau Kenal lebih Dekat Silahkan ADD FB Aku
Elromii@yahoo.com
Thanks^^

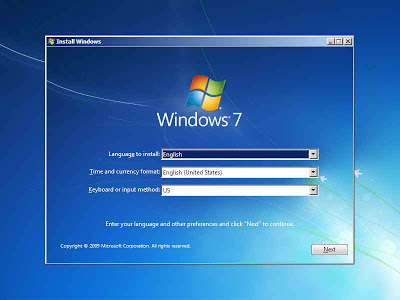


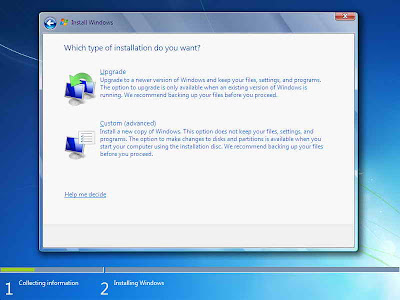
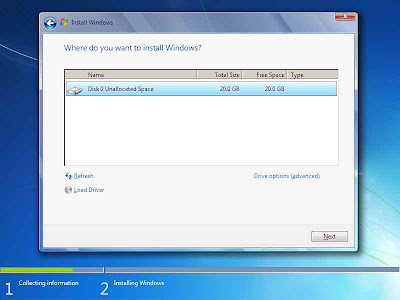

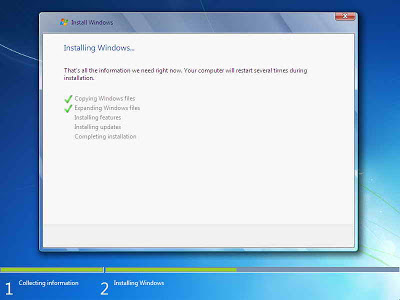






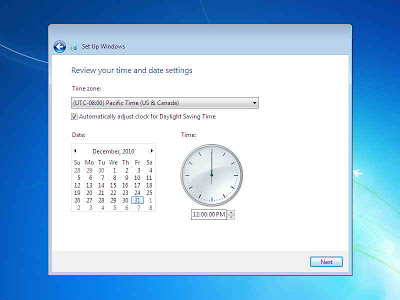
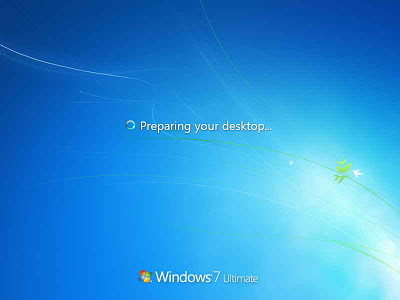

Tidak ada komentar:
Posting Komentar